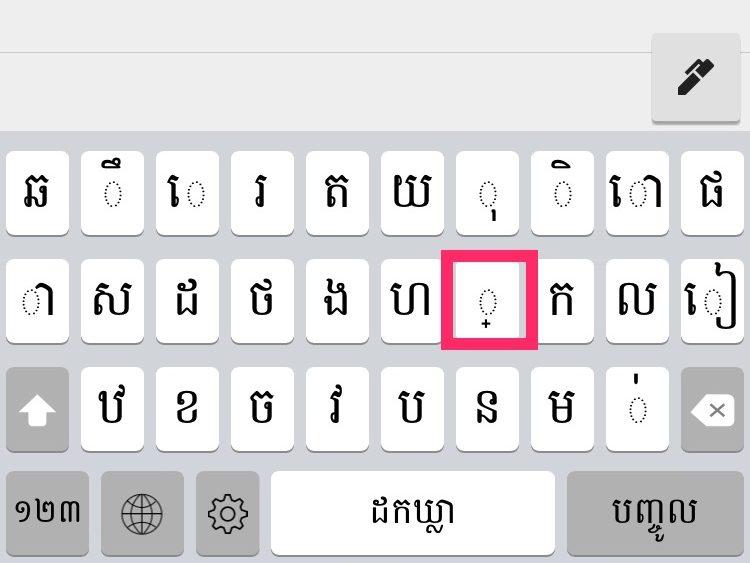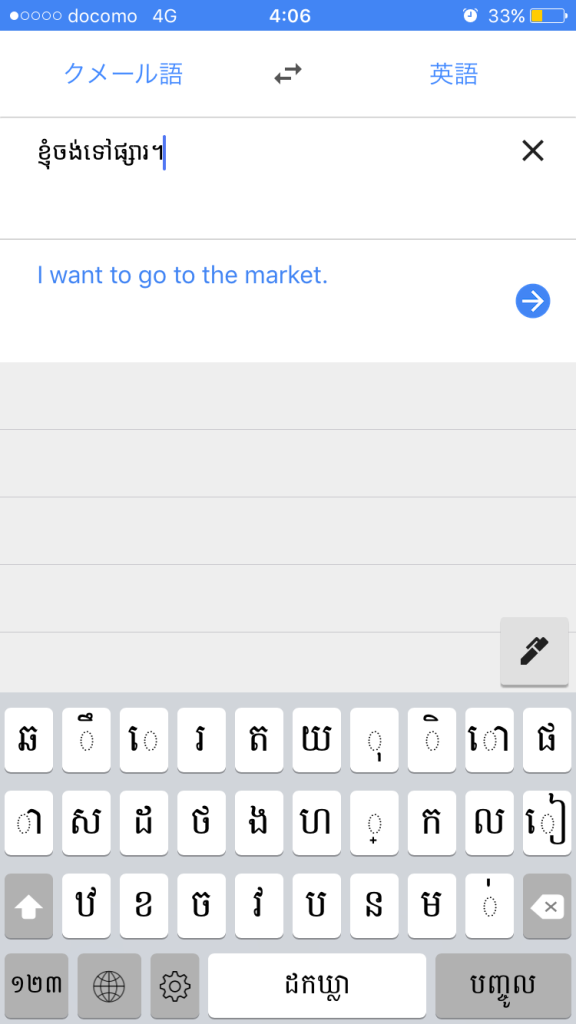iPhoneでクメール語キーボードを入れようとしたら、なんと標準装備されていないんですね。なので、アプリから外付けで導入することにしました。
クメール語キーボード設定方法
Apple Storeで「Khmer keyboard」で検索するといくつも引っかかってくるのですが、標準キーボードの見た目に近いk-keyboardというアプリを選びました。無料アプリです。
こういう外付けキーボードの導入は、昨年シンハラ語で経験済みで、難しくはないのですが、なんせ説明がクメール語💦
↓アプリを起動すると最初に出てくるのはこういう画面( ̄▽ ̄;)
三つのボタンがあることは分かる。でもこのうちどれをクリックすればいいんでしょ?
ちょっと試したところ、一つ目のボタンは自動追加モード、二つ目は手動追加のチュートリアル、三つ目はApple Storeに飛ぶようです。
アプリに設定変更を委ねるのは怖かったので(万一iPhoneの表示が全てクメール語になったりとかしたら怖すぎる(||゚Д゚))、二つ目を選択。すると新しいキーボードの追加手順が、丁寧に図で説明されていました。
一般的な新しいキーボードの追加方法と同じなので、別にこれを読まなくてもいいのですが、ただアプリを追加しただけでは設定画面(設定→一般→キーボード→キーボード→新しいキーボードを追加)の選択肢にk–keyboardが出てこないんです。それがチュートリアルを読んだあとは出てきて、無事クメール語キーボードの導入に成功しました\(^o^)/
クメール語キーボード使用方法
キーボードの使い方も最初はちょっと戸惑いました。
クメール語はなんせ表記体系が複雑。メインとなる子音の他に、母音やら脚文字やら記号などどっさりあるので、大文字用や数字用を合わせた4画面をフルに使い、必要な文字・記号をなんとか収めています。
記号と文字が混沌としてどこに何があるか分からない上に持ってきて、それらを正しい順番で入力しないと、意図した表記になりません。
いろいろ試したところ、「子音→脚文字→母音→記号」という順番で入力するようです。
しかしここでトリッキーなのが、脚文字の入力方法。脚文字専用のキーがなく、脚文字モードにしてから子音を打つようです。下の図の、ピンクで囲ったキーが脚文字モードキー。これをタップしてから子音を打つと脚文字になります。
ピンクで囲ったのが脚文字モードキー↓
たとえばខ្ញុំ(私)と打つには:
- まずは子音を入力:ខ(kh)
- 脚文字モードにして脚文字を入力:ខ្ញ(khny)
- 母音を入力:ខ្ញុ(khnyo)
- 記号を入力して完成\(^o^)/:ខ្ញុំ(khnyom)
・・・ははは、なんか凄いよね、クメール語!
テンション上がるなあ~!
※ 日本の教本ではំやះは母音と見なされている場合もあるようです。